Thank you very much for starting order from our online order system.
This is simple manual for our online order system.
1-1. Login
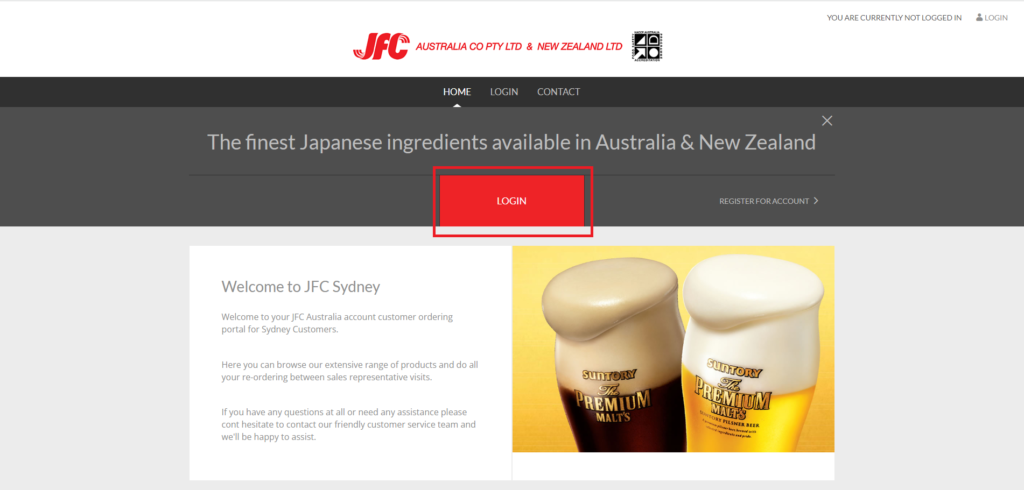
https://syd.jfcorder.com.au/home
You can see the main screen of our online ordering system when you access the above URL.
Please click Login button to login our system.
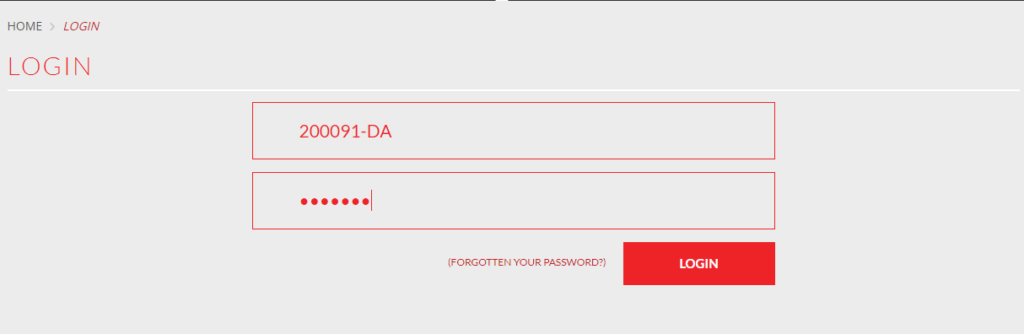
Please type your USER ID and PASSWORD.
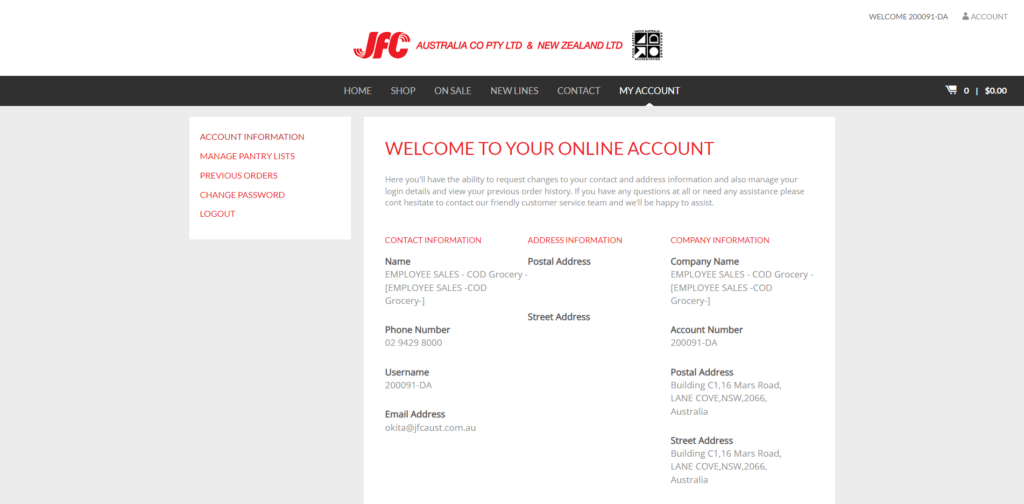
You can see your account information when you success to login.
2-1. Shop page view
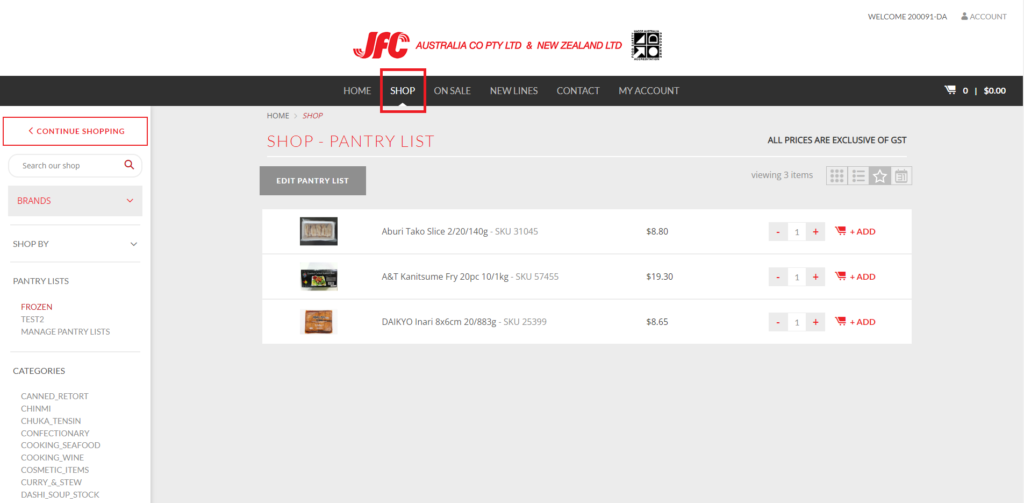
To place your order, please click the SHOP Button and you can see your own order list or our full range of products.
There has 4 different way to change your item view method.
1. Grid view for all products

2.List view for all products
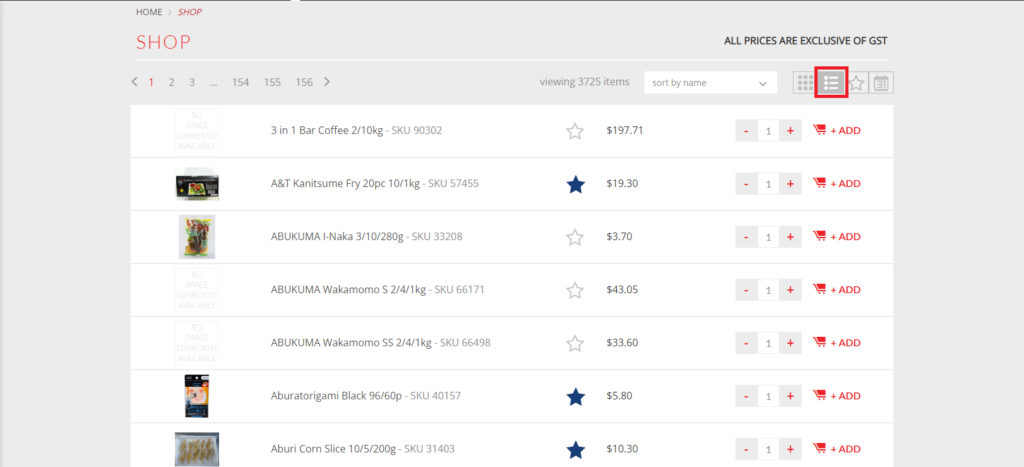
3.Your own pantry list (Order list)
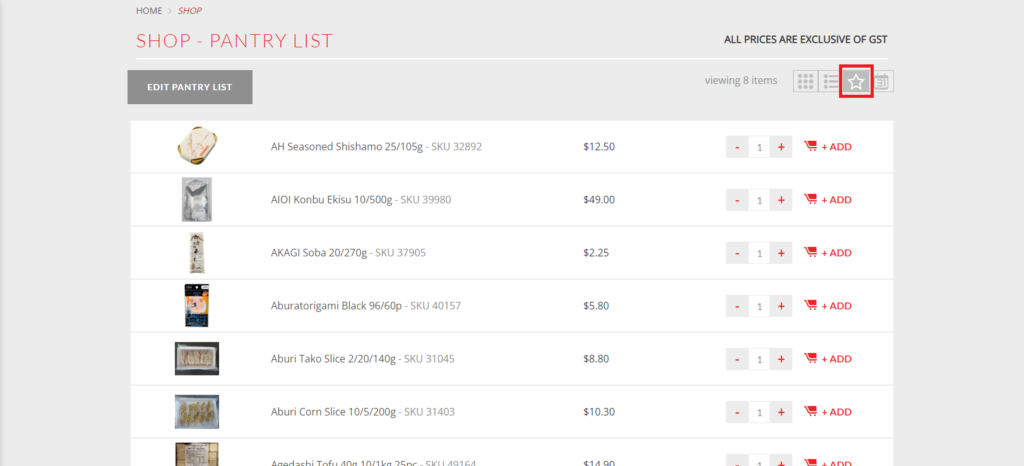
4.Your last 4 time of order history
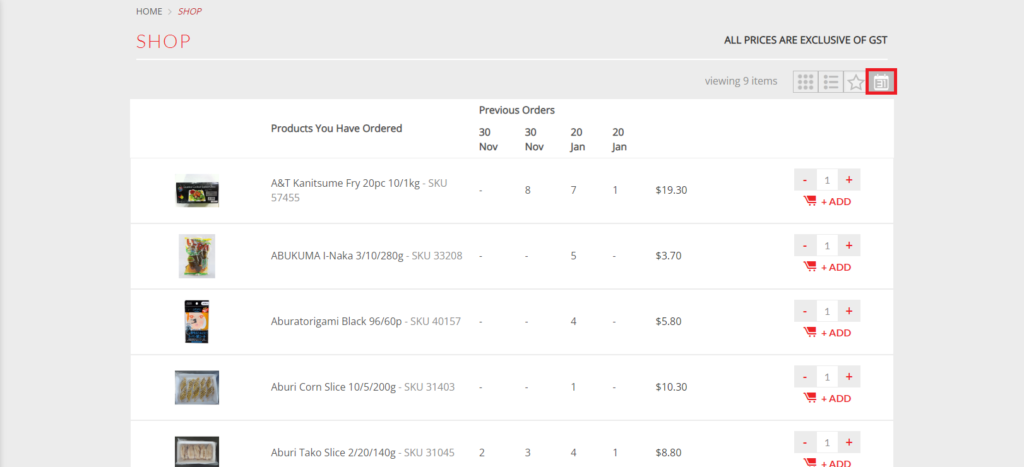
This is showing your last 4 times submitted order history.
2-2. Place your order from pantry list
We can provide your own order list from our history or quotations.
Please feel free to contact your sales rep to build up your own pantry list.
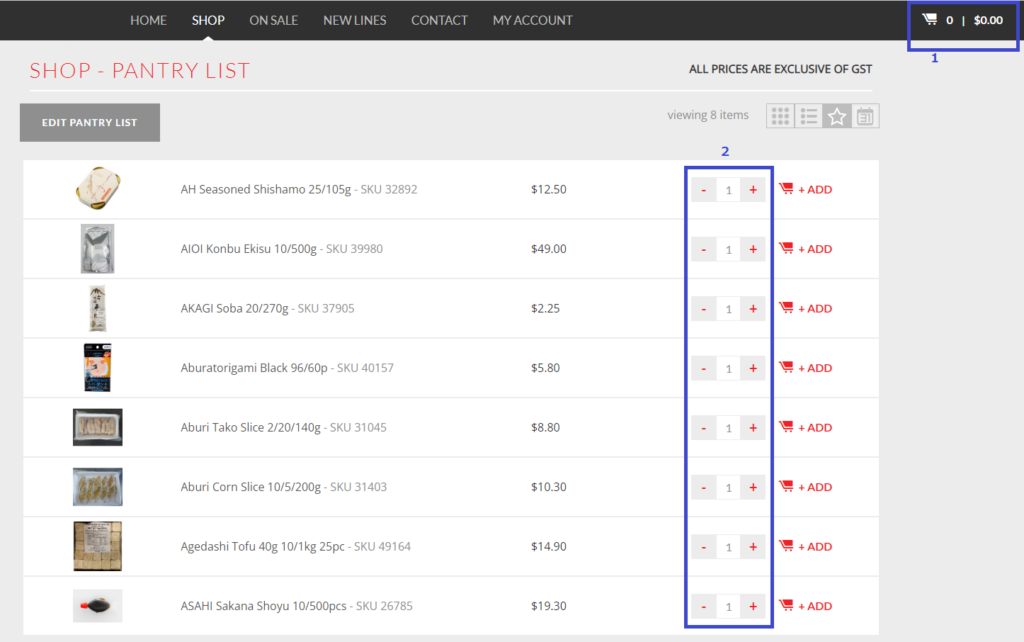
You can see your shopping cart is empty left up side of the page and all of your item quantity is showing 1 each for all items.
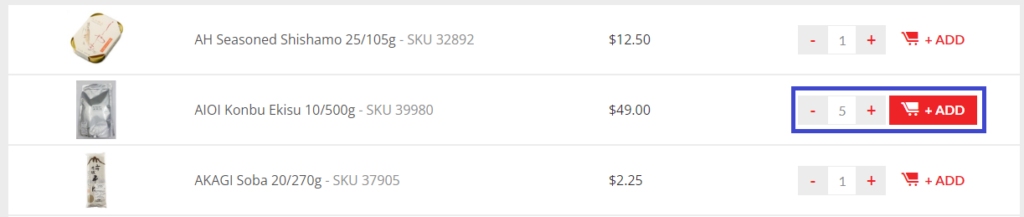
Please click the +,- icons to change your order quantity and click the add button to add the item in your shopping cart.
You can also directly input your order quantity.
You can check your shopping cart changed have 1 item added.
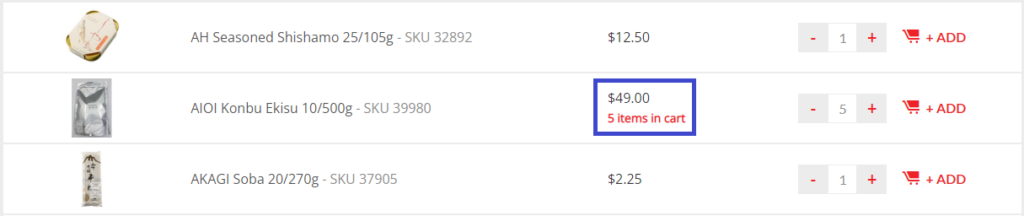
You can also can check your pantry list has been updated how many items are in your shopping cart.
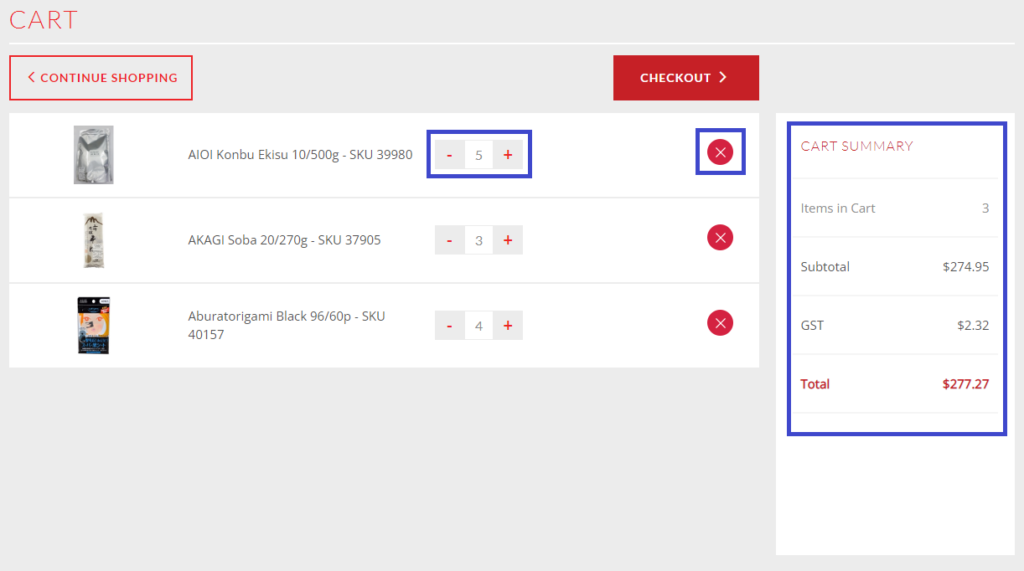
You can double check your current order list before you check out.
You can adjust your order quantity or remove the item.
Please click CHECHOUT button when you finish double check your items.
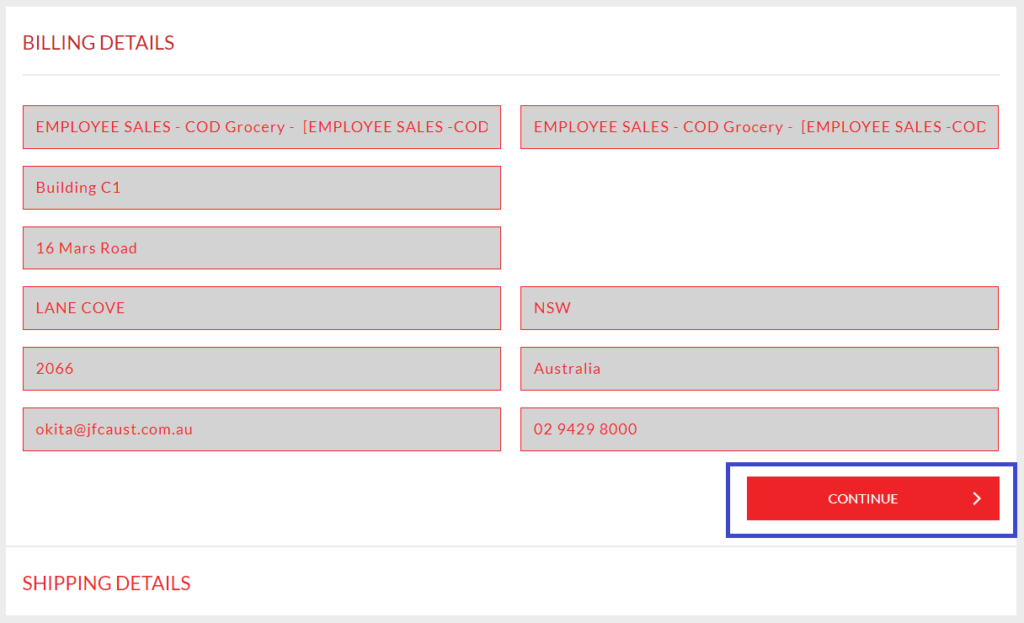
Please click CONTINUE button to finalise your order.
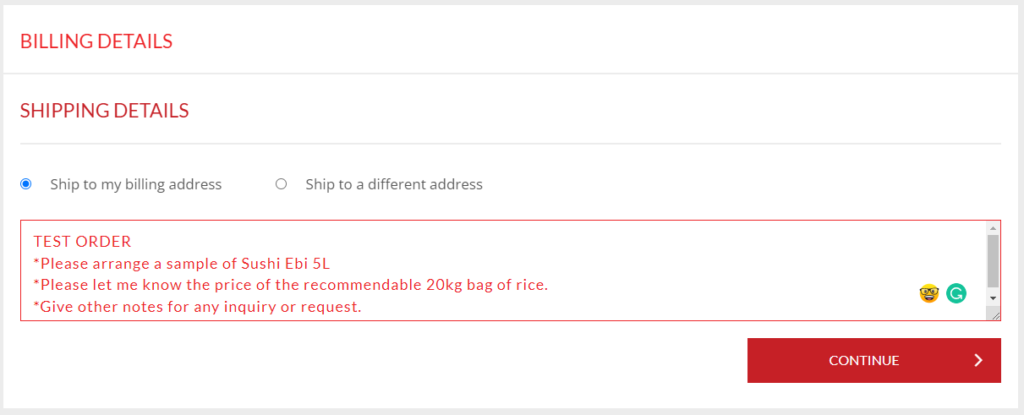
Please leave a note if you have any request or questions.
We will arrange it for you as soon as possible.
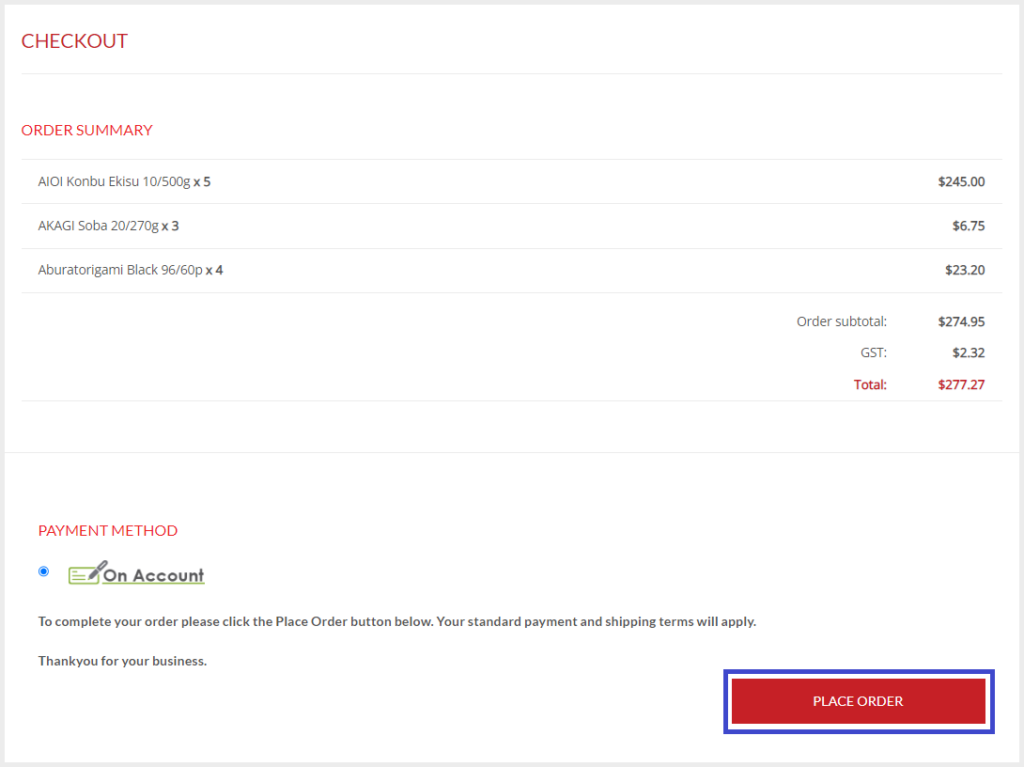
This is the final page to place your order.
Click the PLACE ORDER button to place your order.
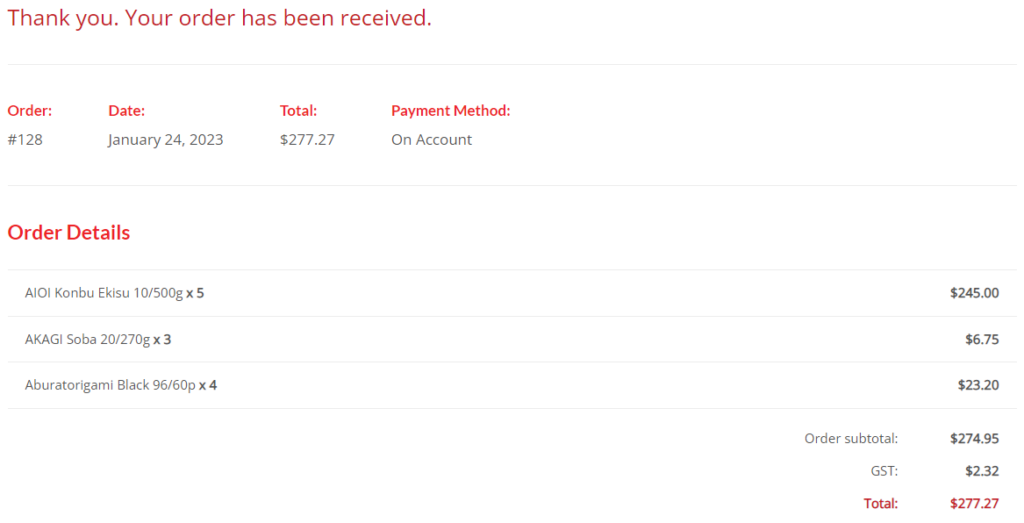
Now, You can see the summary for your order and a message of “Your order has been received”
2-3. Our confirmation your order
You can check our confirmation email from our system as below.
The confirmation email title is “Sales Order XXXXXX”
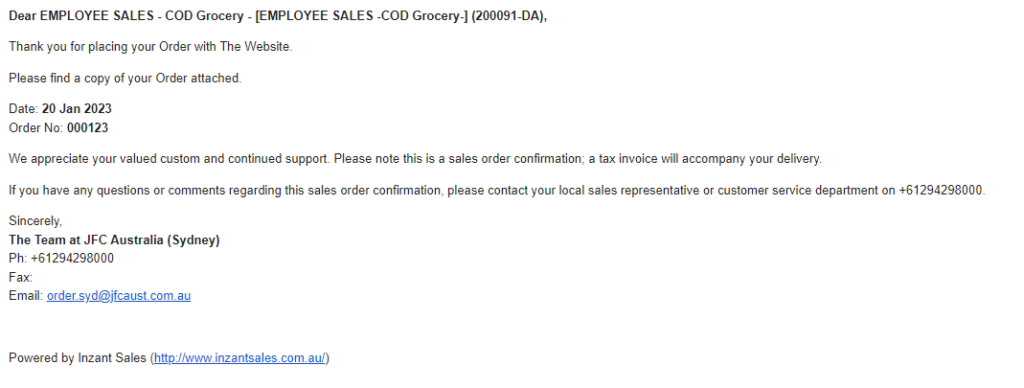
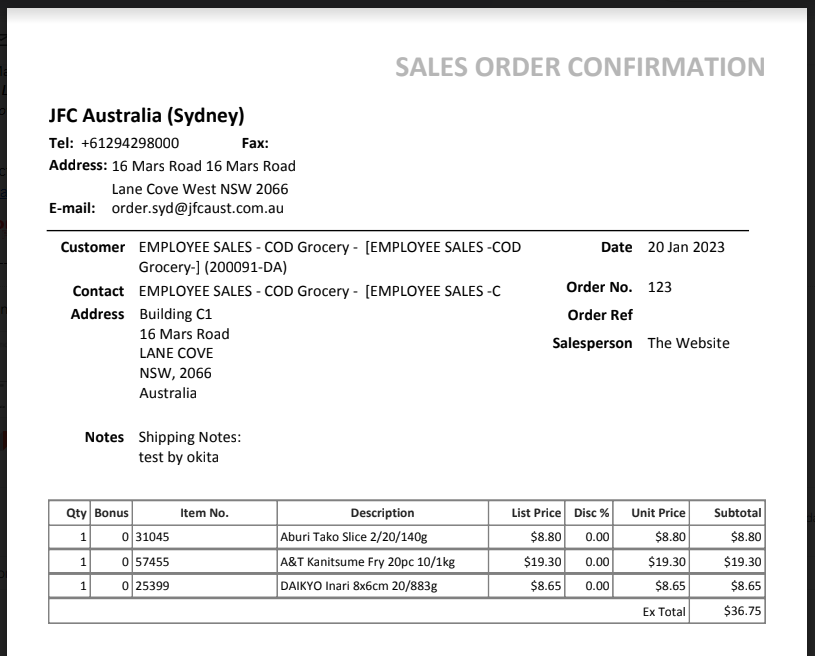
2-4. Order history
There has 2 way to check your order history.
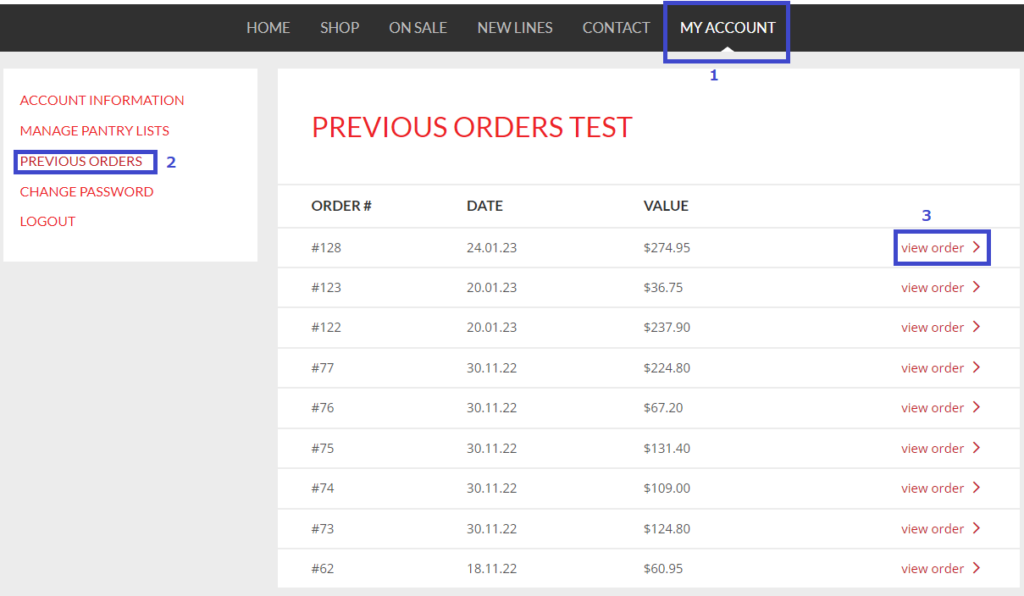
Click the MY ACCOUNT > PREVIOUS ORDERS > view order
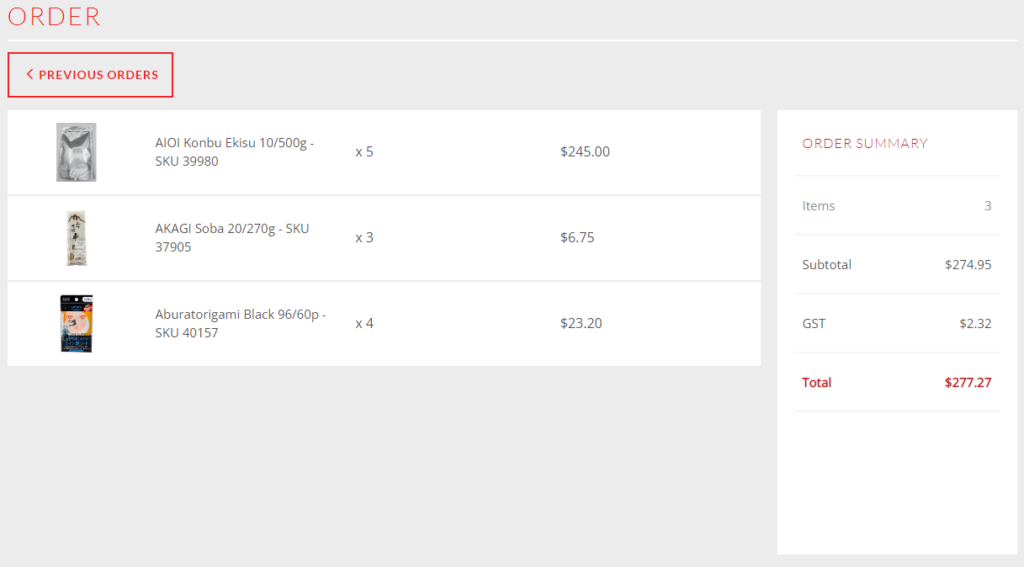
You can see your order summary again
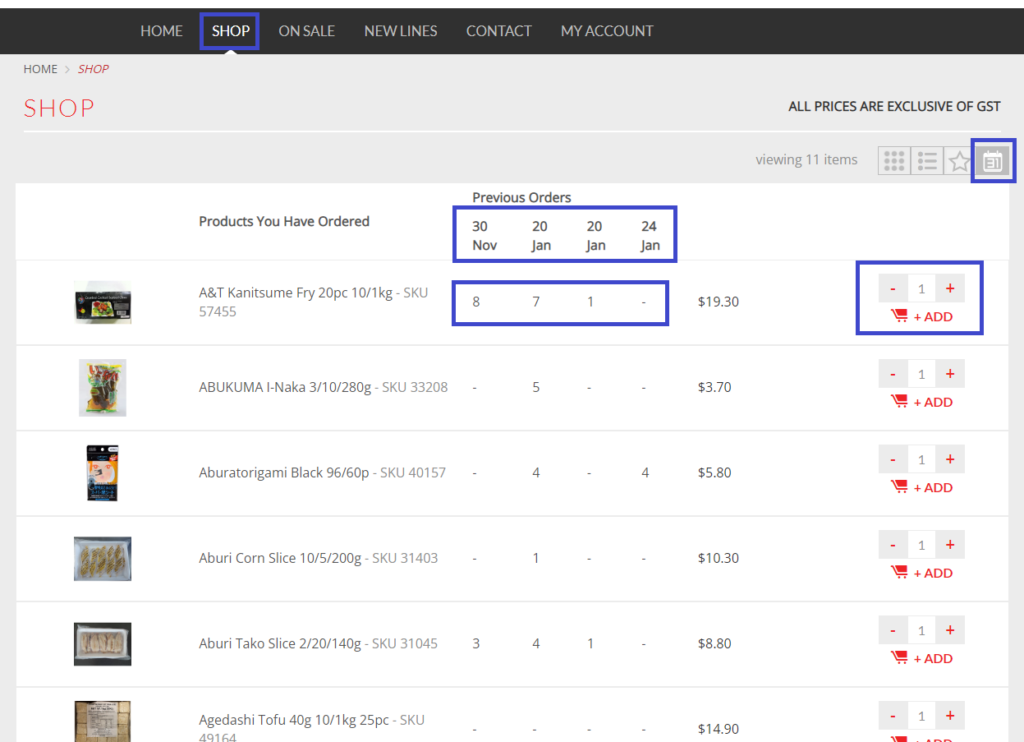
You can see your order history form the SHOP page as well.
It shows your placed order history for last 4 times. (Not days)
You can also re-order the items from this previous orders page.
3-1. Edit pantry list (Item order)
You can change your item order in your pantry list by your self.
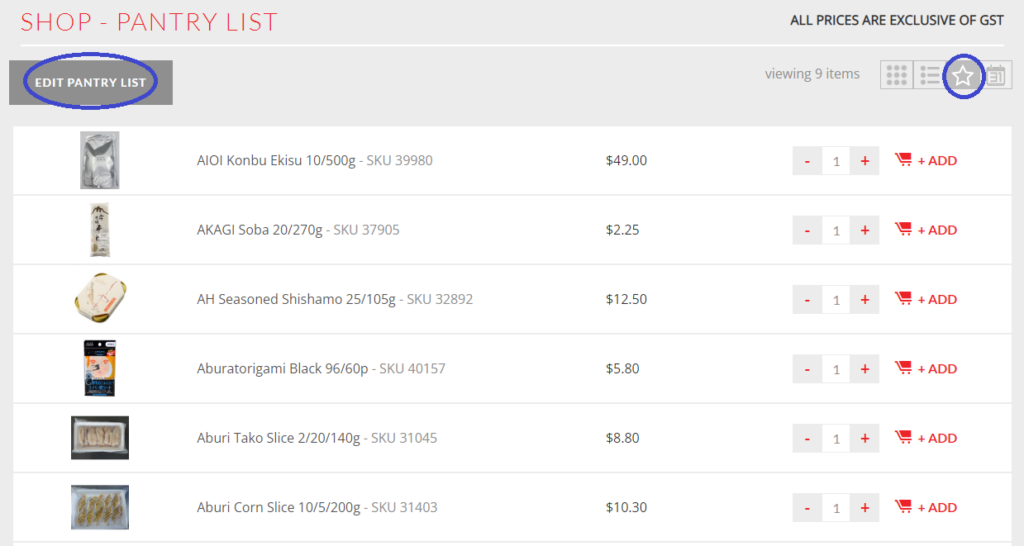
Click the edit pantry list from your pantry list viewing.
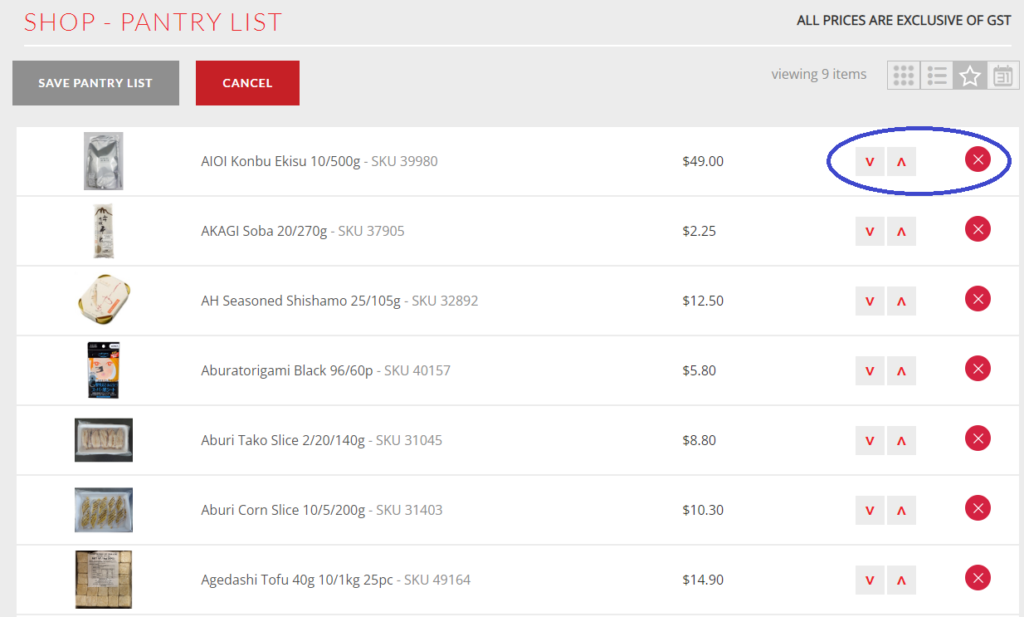
You can find Up, Down and X icons.
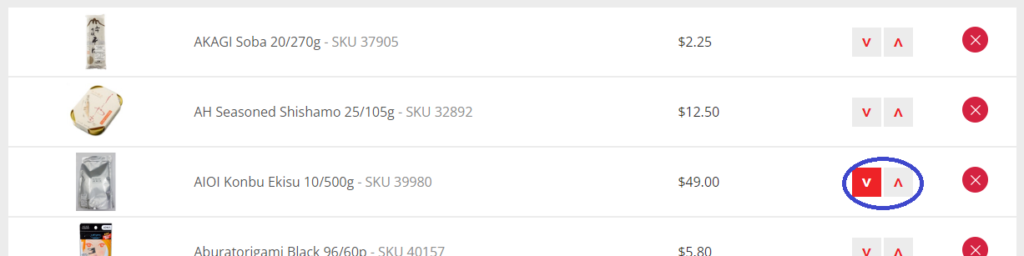
You can change item order by click the Up and Down icons.
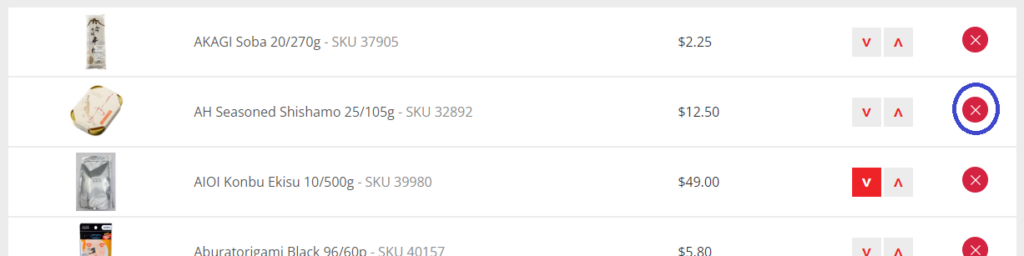
Or, You can remove an item by click the X icon.
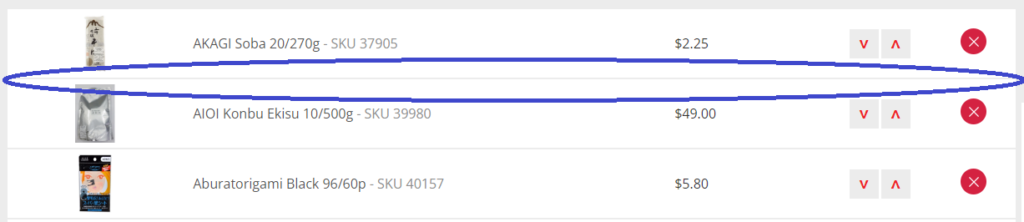
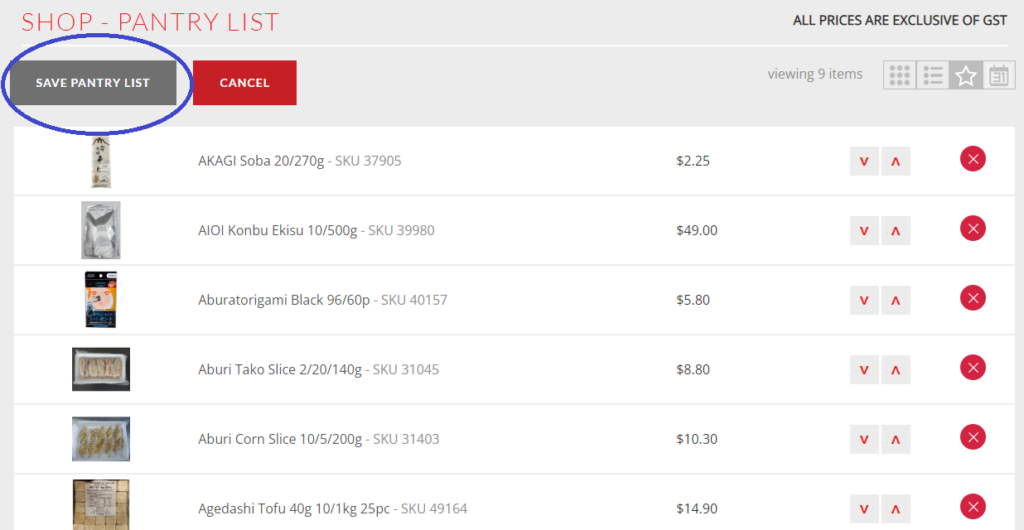
Click the SAVE PANTRY LIST button to save your change.
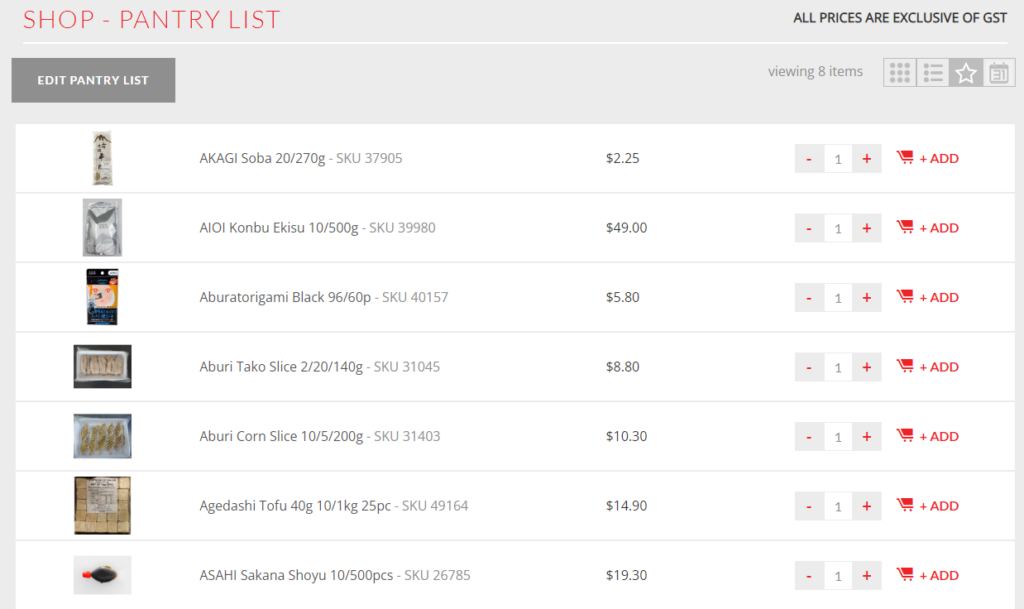
You can see the change from the shop page.
3-2. Manage pantry list
You can manage your pantry list items by your own category.
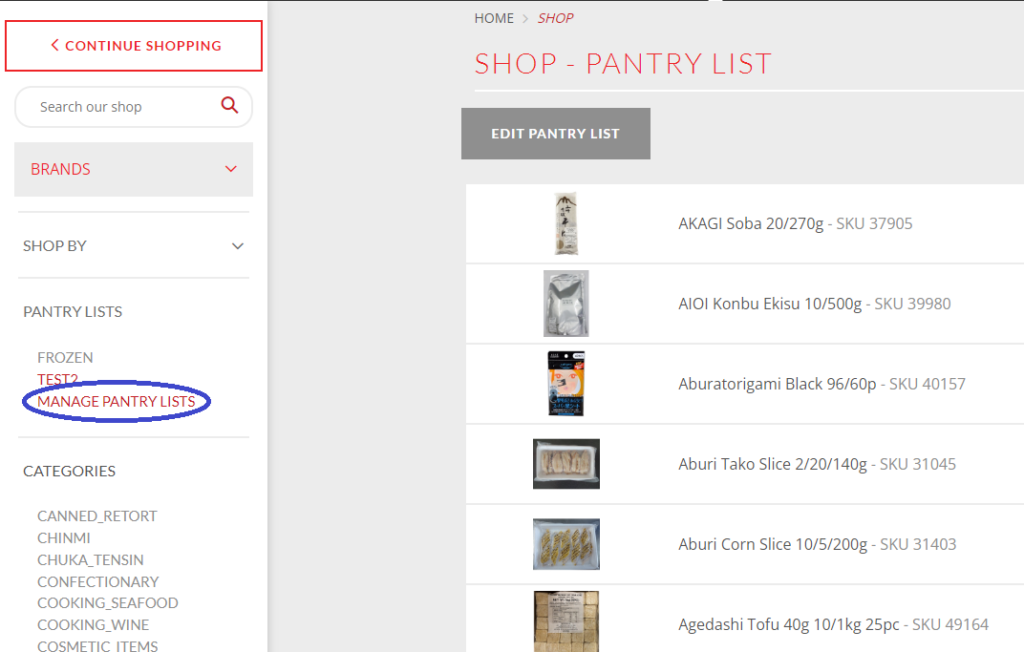
Click the MANAGE PANTRY LISTS button to make your own pantry list category.
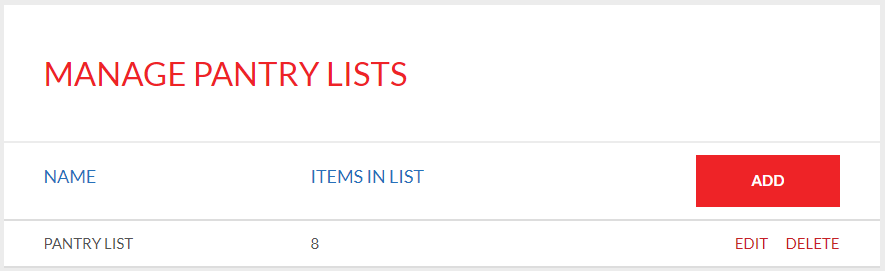
You can see your current pantry list.
Normally, we provide basic pantry list to you from the your order history or quotation.
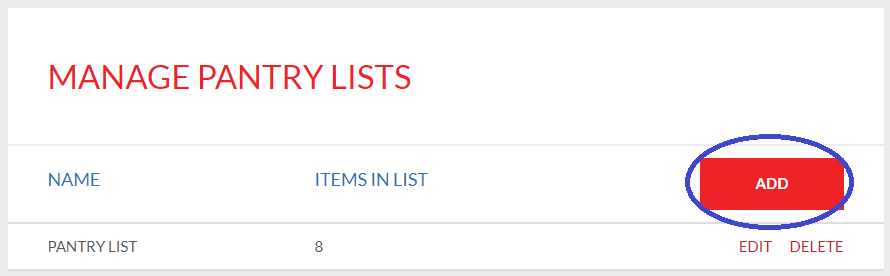
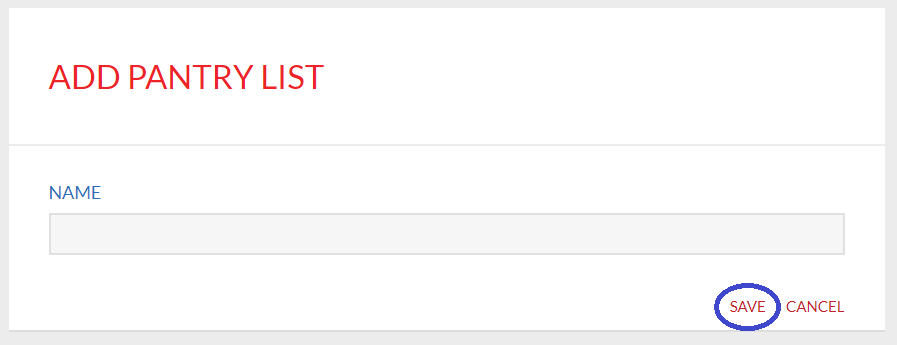
Click the ADD button to create your new pantry list.
Then name your pantry list and click SAVE button.
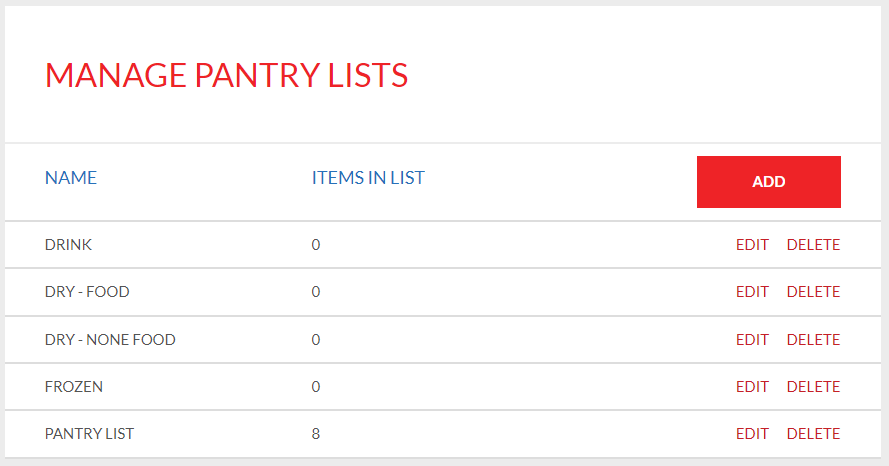
You can check you created your own pantry list
The pantry list will show ABCD order.
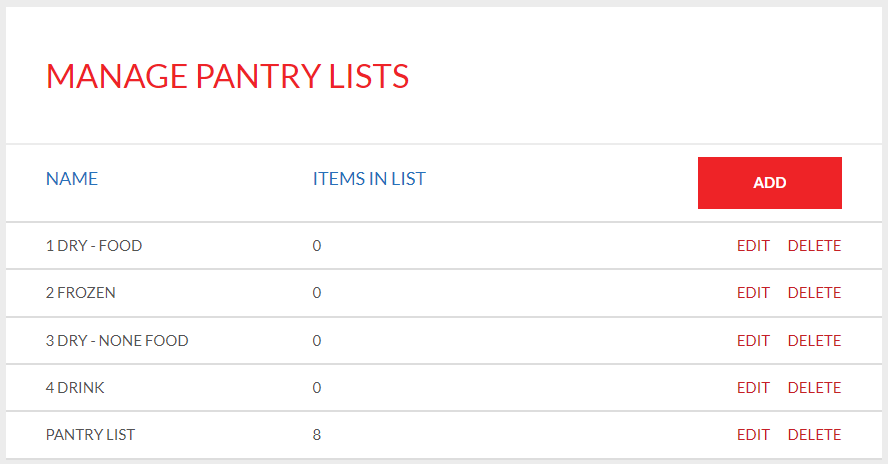
If you want to make your own pantry list order, I recommend put a number in front of the name of the category.
3-3. Item add to pantry list
We recommend add item to pantry list from list view.
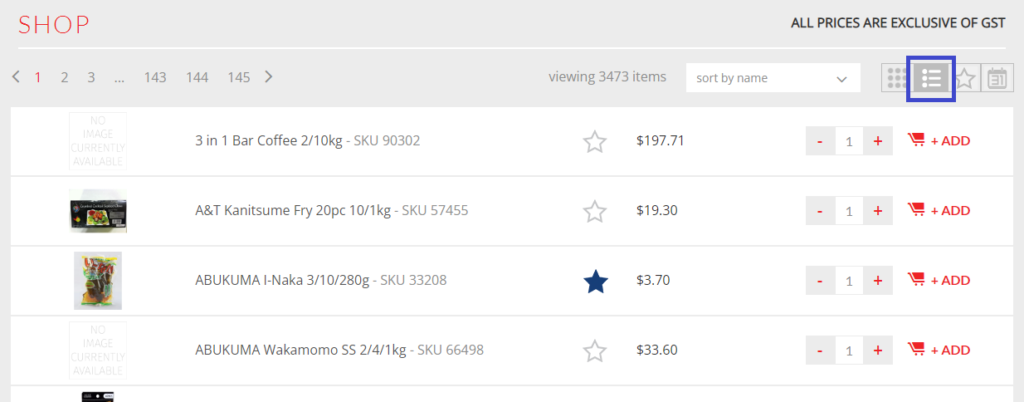
Click the empty star icon to add your pantry list
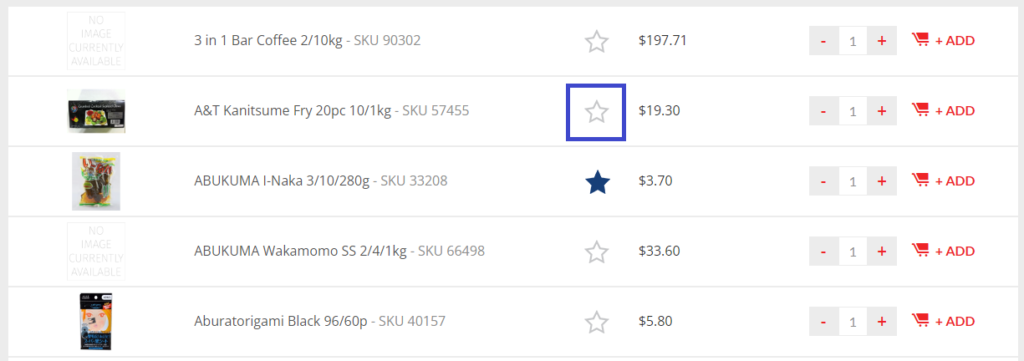
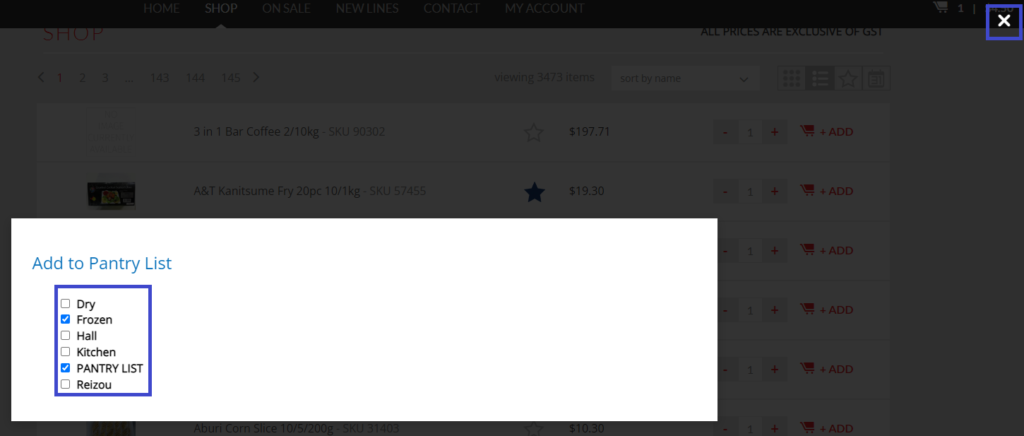
Then, The Pantry list category window will popup and select the list where you want.
Click the right up side X button to close popup window.
4-1. Change password
To change your password, please follow the below instruction.
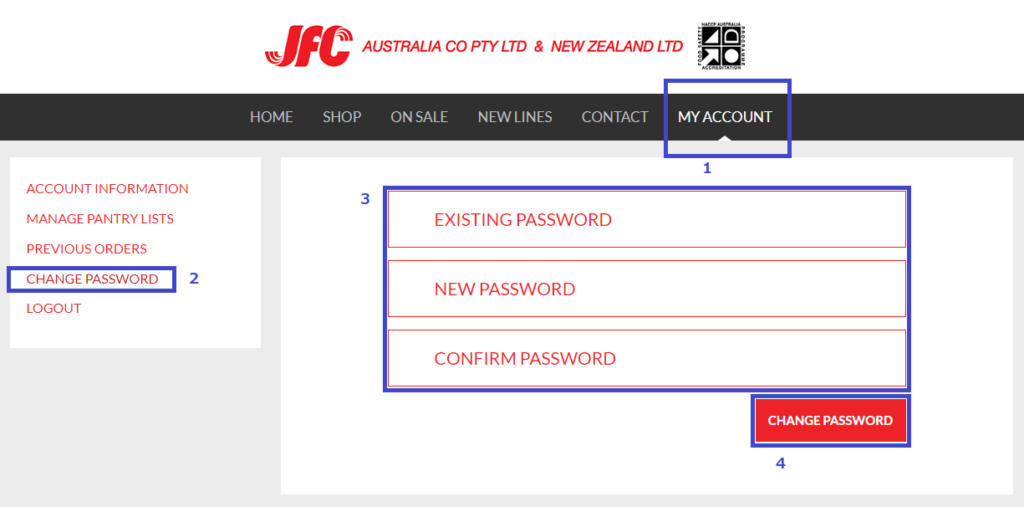
1.MY ACCOUNT >> 2. CHANGE PASSWORD >>3. follow the instruction >> 4. CHANGE PASSWORD
4-2. Forgot password
Click (FORGOTTEN YOUR PASSWORD?)
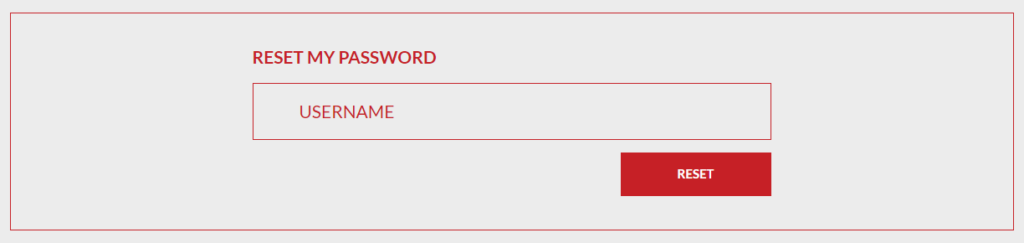
Reset window will popup and please input your username. (ex: 2XXXXX-da)

Then your temporary password will send to your email address.
4-3. Change Contact detail
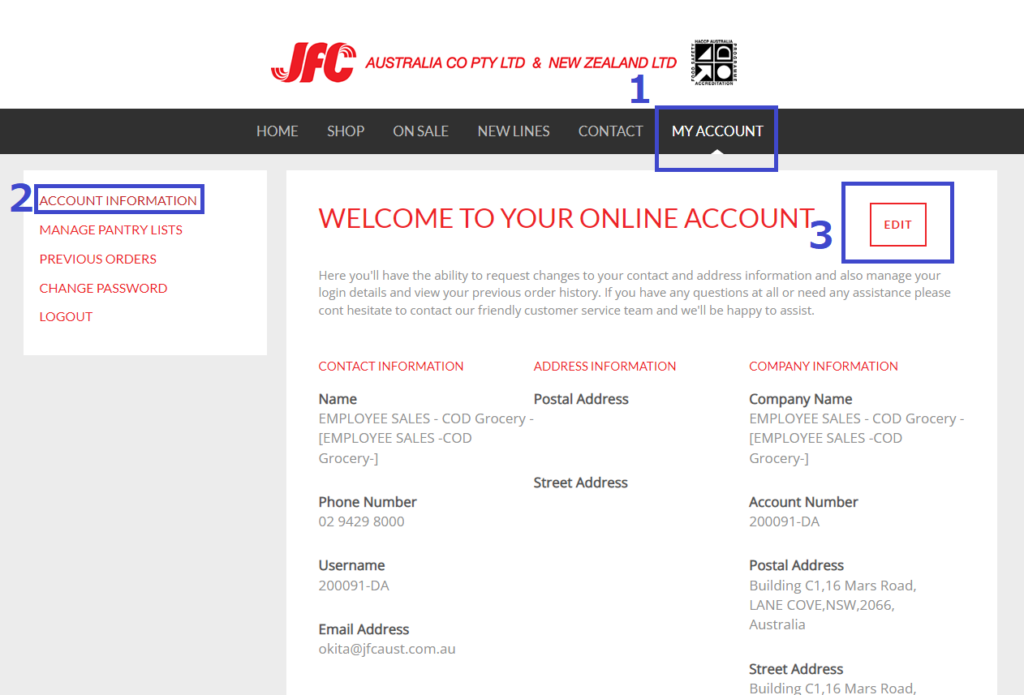
Go to 1. MY ACCOUNT > 2. ACCOUNT INFORMATION > 3. EDIT
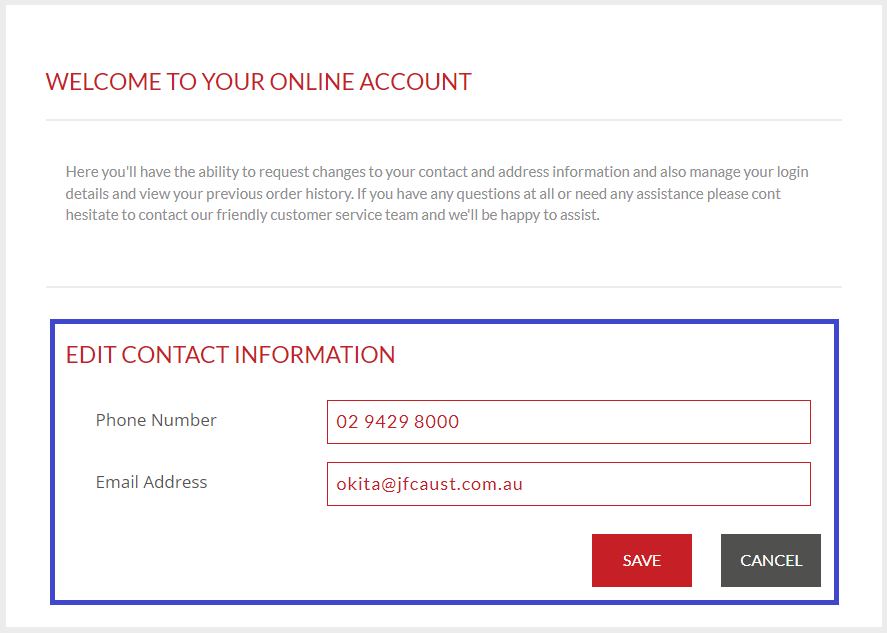
You can update your contact number and Email address to discuss your order if we have any issues.